Start New ACI eManifest Page (ACI eManifest): Difference between revisions
(Created page with "{{note|This article is part of the BorderConnect Software User Guide|info}} 360px|thumb|right|Viewing the '''Start New ACI eManifest''' pageThe '''Start New ACI eManifest Page''' is a page in BorderConnect [https://www.borderconnect.com/aci-e-manifest/index.htm ACI eManifest software] where the user begins a new manifest. It allows the user to enter the main information for the manifest and save i...") |
No edit summary Tag: Manual revert |
||
| (2 intermediate revisions by the same user not shown) | |||
| Line 1: | Line 1: | ||
{{note|This article is part of the [[BorderConnect_Software_User_Guide|BorderConnect Software User Guide]]|info}} | {{note|This article is part of the [[BorderConnect_Software_User_Guide|BorderConnect Software User Guide]]|info}} | ||
[[File:Start_new_aci_manifest.png|360px|thumb|right|Viewing the '''Start New ACI eManifest''' page]]The '''Start New ACI eManifest Page''' is a page in BorderConnect [https://www.borderconnect.com/aci-e-manifest/index.htm ACI eManifest software] where the user begins a new manifest. It allows the user to enter the main information for the manifest and save it once finished. The Start New ACI eManifest Page can be accessed under the ACI eManifests menu by selecting 'Start New ACI eManifest', as well as from the [[ACI_eManifest_Search_Page_(ACI_eManifest)|ACI eManifest Search Page]] by clicking on the Start New ACI eManifest button. Please note that the legend at the bottom of the page will indicate which fields are required. | [[File:Start_new_aci_manifest.png|360px|thumb|right|Viewing the '''Start New ACI eManifest''' page]]{{#ev:youtube|856Hlx0DQDQ|360|right|How to create an ACI eManifest trip information in BorderConnect.}}The '''Start New ACI eManifest Page''' is a page in BorderConnect [https://www.borderconnect.com/aci-e-manifest/index.htm ACI eManifest software] where the user begins a new manifest. It allows the user to enter the main information for the manifest and save it once finished. The Start New ACI eManifest Page can be accessed under the ACI eManifests menu by selecting 'Start New ACI eManifest', as well as from the [[ACI_eManifest_Search_Page_(ACI_eManifest)|ACI eManifest Search Page]] by clicking on the Start New ACI eManifest button. Please note that the legend at the bottom of the page will indicate which fields are required. | ||
;Save Button | ;Save Button | ||
Latest revision as of 12:51, 2 June 2023
| This article is part of the BorderConnect Software User Guide |
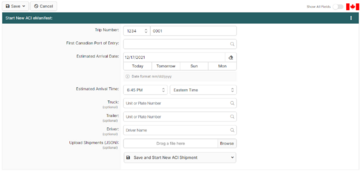
The Start New ACI eManifest Page is a page in BorderConnect ACI eManifest software where the user begins a new manifest. It allows the user to enter the main information for the manifest and save it once finished. The Start New ACI eManifest Page can be accessed under the ACI eManifests menu by selecting 'Start New ACI eManifest', as well as from the ACI eManifest Search Page by clicking on the Start New ACI eManifest button. Please note that the legend at the bottom of the page will indicate which fields are required.
- Save Button
- Used to save the data that has been entered on the page. Can only be used when all of the required fields have been completed. Clicking on this button will create the new manifest with the data that has been entered, and bring the user to either the ACI eManifest Details Page or the Start New ACI Shipment Page, depending on whether Continue to Start New ACI Shipment Form has been checked at the bottom of the page.
- Cancel Button
- Cancels the attempt to start a new ACI eManifest. Clicking on this button will disregard any data entered on the page and bring the user to the ACI eManifest Search Page.
- Clear Button
- Used to clear data from all fields on the page. Clicking on this button will make all fields blank.
- Trip Number (aka conveyance reference number)
- This is a unique number to identify the manifest for CBSA. The trip number always begins with a Canadian Carrier Code, which can be selected using the drop down menu. This must be followed by 4 to 21 characters (numbers or letters) which can be entered in the text field. The trip number must be unique, and CANNOT be a PARS Number or other Cargo Control Number. Recommended strategies for making unique trip numbers would be to use an internal load number, the date, or to start at 0001 and count up.
- First Canadian Port of Entry
- This is where the driver will be entering Canada. By typing either the city name or the Port Code, it should come up to be selected. In most cases is also possible to type the name of the city on the American side of the border to bring up the corresponding Canadian Port of Entry.
- Sub Location/Warehouse
- Used to indicate the location that in-bond shipments will be bonded to. This field is required for in-bond shipments, or to allow for failed PARS to move in-bond. As such it is generally recommended that non-bonded carriers should leave this field blank, and bonded carriers should always complete it. By typing either the name of the warehouse or the sublocation code, it should come up to be selected.
- Estimated Arrival Date
- Used to indicate the date the driver is expected to arrive at the Canadian border. It will default to the current date. To set another date the user can either enter it in the text field using the format mm/dd/yyyy or use the calendar tool by clicking on the calendar icon. The currently entered date can also be cleared by clicking on the eraser icon. Please note that it is not possible to transmit a manifest more than 30 days in advance of arrival.
- Estimated Arrival Time
- Used to indicate the time of day the driver is expected to arrive at the Canadian border. It will default to the current time plus two hours. To set it to a different time the drop down menus can be used to set hours, minutes, and am/pm.
- Quick Assign Truck
- Used to select the truck for the manifest. Can only be used for existing trucks, it is not possible to enter a new one here. By typing either the unit number or the license plate of the truck, it should come up to be selected. Although this field is optional a truck will need to be added to the manifest before it can be transmitted to CBSA, so it is recommended to enter it here if it is known which truck will be used.
- Quick Assign Trailer
- Used to select the trailer for the manifest. Can only be used for existing trailers, it is not possible to enter a new one here. By typing either the unit number or license plate of the trailer it should come up to be selected. In the case of a double-drop trailer it will only be possible to enter one of the 2 trailers in this field. The other will need to be added from the ACI eManifest Details Page. Although this field is optional a trailer will need to be added to the manifest if one is being used, so it is recommended to enter it here if it is known which trailer will be used.
- Quick Assign Driver
- Used to select which driver should be listed on the manifest. Can only be used for existing drivers, it is not possible to enter a new one here. Please note that the driver is not currently required in ACI, and will not be transmitted to CBSA. Entering the driver is optional and for ease of reference only. By typing either first or last name of the driver they should come up to be selected.
- Continue to Start New ACI Shipment Form
- Used to skip directly from creating a new manifest to creating a new shipment. Clicking 'Save' with this box checked will bring the user directly to the Start New ACI Shipment Page instead of passing through the ACI eManifest Details Page first. Only recommended for users already familiar with the system.
