Import Wizard (ACE and ACI eManifest)
| This article is part of the BorderConnect Software User Guide |
| This article contains software features actively in development. Content is subject to change. |
The BorderConnect File Import Wizard helps users easily import their internal company data into BorderConnect. The Import Wizard allows user to import data for shippers, consignees, vehicles, trailers, drivers, passengers and more so they can be used on ACE and ACI eManifests. For questions or support with troubleshooting a file upload, contact BorderConnect's 24/7 technical support.
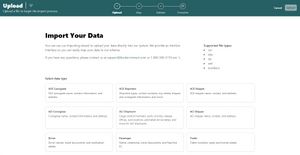
Getting Started
The File Import Wizard comes as a software feature in BorderConnect and all users will have access to it if they are a registered BorderConnect user. The Import Wizard can be found under the Manage Data menu and by selecting Import Wizard.
Other ways of accessing the Import Wizard and uploading data can be found from the Import button dropdown and selecting Import Wizard from the following pages: Search ACI Shipments, Search ACE Shipments, Search Shipper/Consignee, Search Drivers, Search Passengers, Search Trucks, Search Trailers.
Supported File Types
The Import Wizard supports many common file types when importing data, here are a list of supported file types:
- .csv
- .xlsx
- .xls
- .xml
- .numbers
Acceptable Import Data
| Data | Information Imported |
|---|---|
| ACE Consignees | ACE consignee name, contact information and address. |
| ACE Shippers | ACE shipper name, contact information and address. |
| ACE Shipments | ACE shipment type, shipment control number, trip lead sheet, shipper and consignee information, commodity details. |
| ACI Consignees | ACI consignee name, contact information and address. |
| ACI Shippers | ACI shipper name, contact information and address. |
| ACI Shipments | ACI shipment type, cargo control number, port of entry, release office, sub location (if applicable), estimated arrival date/time, commodity details. |
| Drivers | Driver name, travel document information, notification details. |
| Passengers | Passenger name, travel document information and FAST and/or ACE information. |
| Trailers | Trailer unit number, trailer type, licence plate information. |
| Vehicles | Vehicle unit number, vehicle type, vehicle licence plate information, VIN. |
How to Import a File
To start the import process the first step is selecting the data you are importing into BorderConnect. So select the type of data you will be importing and then click Upload a File below or drag the file into the upload a File container.
Part 1: Upload
Once the data set has been selected and the file to be uploaded click Next to be brought to the Map page.
Part 2: Mapping
Mapping the data is the following step after the file is successfully uploaded. Users can map file headers to to match the corresponding BorderConnect header data set. The Incoming data map shows the field heading of the file that was uploaded and the Destination data map shows the type of data to be added to BorderConnect. The third column, Example, shows an example of the data being imported in BorderConnect, which helps users verify that the correct data fields are matching properly.
The Map page is split into three separate sections:
- Completed Mappings: The primary map data to be imported into BorderConnect, where users can review and match the data and verify that the data being uploaded matches the data being imported. In this section users can select the tooltip three dots to either duplicate, ignore or even split the data in the incoming data column. The Destination column, users can select the dropdown for each destination data set and change it to match the corresponding destination field(s).
- Incomplete Mappings: This section provides data that is not yet complete, or doesn't match the proper format to be imported into BorderConnect. It's important to review and resolve incomplete mappings so the data can be properly imported.
- Ignore: This section provides data on fields that have been ignored, because the field was marked as ignored by the user during the mapping process. Ignoring data is helpful when data has been previously imported or has been duplicated.
Once mapping the data has been properly verfied, click Next at the top to be brought to the Validate page where imported data can be validated.
Part 3: Validate
The validate page provides details of the data being imported. Users can review each item in the file where user can also review any formatting issues and any other options they would like to include as part of their data import.
Other options on the Validate page include the ability to add or remove rows, columns and check for errors. Interacting with table cells also gives users to manually add or change information for each item.
Once the user has properly validated the data, click Finish Import to complete the import process and the user will be brought to the corresponding search page where an alert will let the user know that the data has been successfully imported into BorderConnect with a unique reference number of that import.