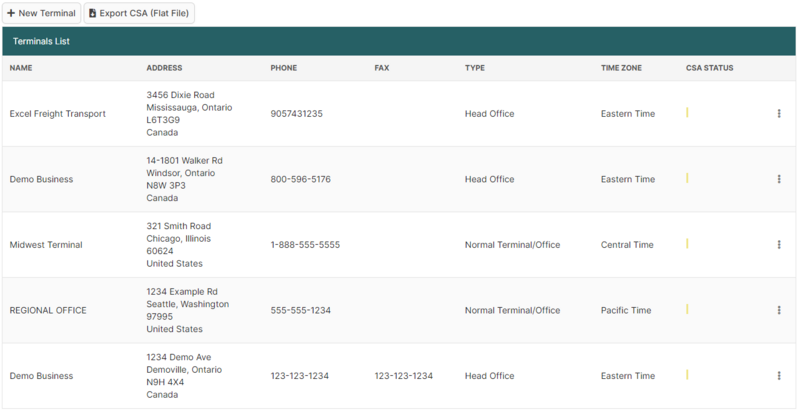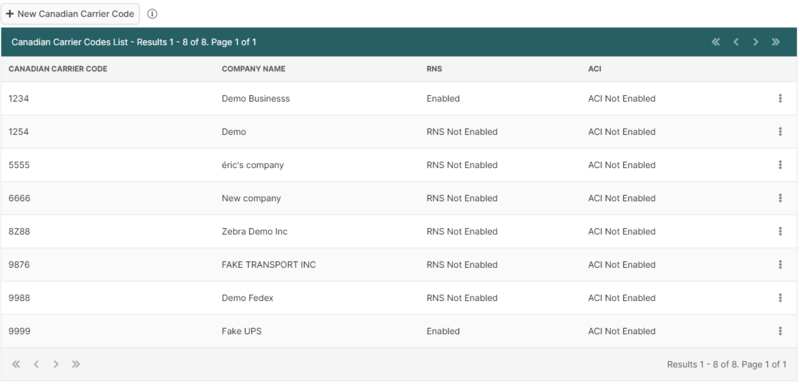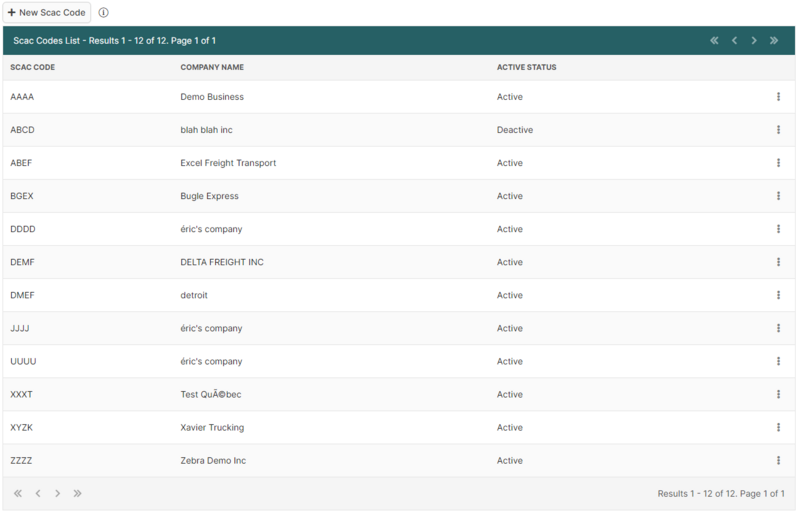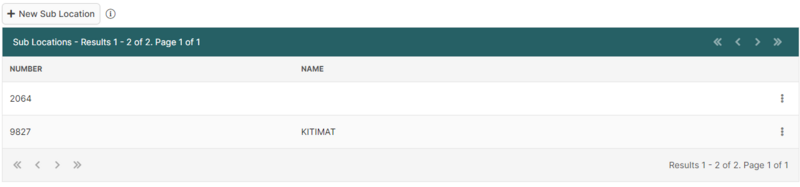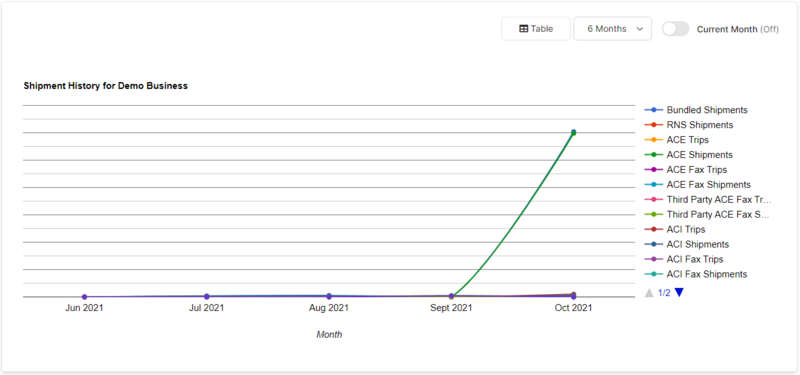Company Details Page: Difference between revisions
No edit summary |
No edit summary |
||
| Line 1: | Line 1: | ||
{{note|This article is part of the [[BorderConnect_Software_User_Guide|BorderConnect Software User Guide]]|info}} | {{note|This article is part of the [[BorderConnect_Software_User_Guide|BorderConnect Software User Guide]]|info}} | ||
[[File:company-details-section.png|thumb|right| | [[File:company-details-section.png|thumb|right|400px|the Company Details section]]The '''Company Details Page''' in [https://www.borderconnect.com BorderConnect] allows the user to manage a few key lists related to the setup of their company account, most notably the Canadian [[Carrier_Code_(CBSA)|Carrier Code]] List and the [[Standard_Carrier_Alpha_Code_(CBP)|SCAC]] Codes List. It can be accessed under the Account menu by selecting the option 'Company'. | ||
== Company Details Section == | == Company Details Section == | ||
Revision as of 14:11, 1 June 2023
| This article is part of the BorderConnect Software User Guide |
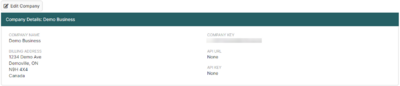
The Company Details Page in BorderConnect allows the user to manage a few key lists related to the setup of their company account, most notably the Canadian Carrier Code List and the SCAC Codes List. It can be accessed under the Account menu by selecting the option 'Company'.
Company Details Section
This section of the page displays the company name and billing address for the account. Users logged in as 'Super User' will also see an Edit Company button displayed directly above that will allow the name or address to be updated. Users logged in as 'Normal User' will not have this option.
Billing Contacts Section
This section of the page displays the person of contact for billing purposes name which includes their email address and phone number.
Terminals List
This section of the page displays the list of terminals for the account, and allows the user options to update it. Terminals are used in BorderConnect to help sort user accounts, driver profiles and truck profiles for companies that are accounting for multiple locations. User accounts that are assigned to a terminal will view times in BorderConnect according to the time zone set for that terminal.
- New Terminal Button
- Allows the user to add a new terminal to the list. Clicking on this button will bring the user to a page where the terminal information can be entered. Clicking Save will then return the user to the Company Details Page.
- Export CSA (Flat File) Button
- Produces a CSA Flat File of the terminals entered on the account. Only used by CSA approved carriers who are electing not to transmit their CSA shipments electronically.
- View
- Brings the user to a page that displays more detailed information for the terminal, including a list of user accounts that are assigned to the terminal. The user can click the Back to Company button to return to the Company Details Page.
- Edit
- Allows the user to edit the details for the terminal. It will bring the user to a page where the information can be updated. Clicking Save will return the user to the Company Details Page.
- Delete
- Removes the terminal from the terminal list. This will not be allowed if the terminal currently has users, drivers or trucks assigned to it, or if it is the only terminal in the list.
Canadian Carrier Codes List
This section of the page displays the list of Canadian Carrier Codes for the account. This list will determine which carrier codes appear in the carrier code selection for ACI eManifests, although the user will only be allowed to transmit data for carrier codes which have been approved by CBSA for user through BorderConnect.
- New Canadian Carrier Code Button
- Allows the user to add a new carrier code to the list. Clicking on this button will bring the user to a page where the carrier code and carrier name can be entered. Clicking Save will return the user to the Company Details Page.
- RNS Registration
- Only appears when the carrier code is not already set up for BorderConnect's PARS Checking Software. Clicking on this link will allow the user to generate an RNS application for CBSA, which would allow the carrier code to be set up for PARS checking through BorderConnect. Because the application process can be complicated, particularly when multiple carrier codes are entered on one account, it is recommended to call BorderConnect at 800-596-5176 for assistance.
- ACI Registration
- Only appears when the carrier code is not already set up for ACI eManifest through BorderConnect. Clicking on this link will allow the user to generate an ACI application for CBSA to allow the carrier code to be transmitted in ACI through BorderConnect.
- Edit
- Allows the user to edit the information for the carrier code. If the carrier code has been used or is the original carrier code for the account, only the company name will be allowed to be edited. Once the changes are made clicking Save will return the user to the Company Details Page.
- Delete
- Deletes the carrier code. Carrier codes that have been deleted will remain on the carrier codes list but will no longer appear in carrier code selection drop downs. e.g. for use in ACI eManifests.
SCAC Codes List
This section of the page displays the list of SCAC Codes for the account. This list will determine which carrier codes appear in the SCAC code selection for ACE Manifests. SCAC Codes added here will be available to transmit ACE data immediately.
- New SCAC Code Button
- Allows the user to add a new SCAC code to the list. Clicking on this button will bring the user to a page where the SCAC code and carrier name can be entered. Clicking Save will return the user to the Company Details Page.
- Edit
- Allows the user to edit the information for the SCAC code. If the SCAC code has been used or is the original SCAC code for the account, only the company name will be allowed to be edited. Once the changes are made clicking Save will return the user to the Company Details Page.
- Deactivate
- Deactivates the SCAC code. SCAC codes that have been deactivated will remain on the SCAC codes list but will no longer appear in SCAC code selection drop downs. e.g. for use in ACE eManifests.
Sub Locations List
This section of the page displays the list of Sub Location Codes for the account. This list will determine which sub location codes appear in the Sub location code selection for sending New RNS Arrival Requests to CBSA for warehouses.
- New Sub Location Button
- Allows the user to add a new Sub Location code to the list. Clicking on this button will bring the user to a page where the Sub Location can be quick assigned. Clicking Save will return the user to the Company Details Page.
- RNS Registration
- Only appears when the carrier code is not already set up for BorderConnect's PARS Checking Software. Clicking on this link will allow the user to generate an RNS application for CBSA, which would allow the carrier code to be set up for PARS checking through BorderConnect. Because the application process can be complicated, particularly when multiple carrier codes are entered on one account, it is recommended to call BorderConnect at 800-596-5176 for assistance.
- ACI Registration
- Only appears when the carrier code is not already set up for ACI eManifest through BorderConnect. Clicking on this link will allow the user to generate an ACI application for CBSA to allow the carrier code to be transmitted in ACI through BorderConnect.
- Delete
- Deletes the Sub Location code from the Company Details page and Sub Location listing.
Shipment Histories
This section of the page displays a comprehensive list detailing the account's use of BorderConnect. The user will be able to see how many shipments have been done under each type of BorderConnect software subscription as well as BorderConnect's eManifest Fax Service. The Shipment Histories section can be very useful for users looking to keep tabs on their overall shipment tallies, especially for billing purposes. The figures here will be used at the end of each month for invoicing BorderConnect clients.