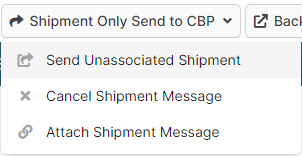Updating or Correcting an Arrived ACE Manifest (ACE Manifest)
| This article is part of the BorderConnect ACE Manifest Guide |

This guide offers instructions on making updates or corrections to an arrived ACE eManifest using BorderConnect ACE Manifest Software. It assumes that your manifest has already been put in arrived status by CBP, and that customs is waiting for you to update your manifest before releasing the driver. It also assumes the manifest was prepared using BorderConnect ACE.
The procedure for changing your manifest will depend on what part of your manifest you need to change. While it is possible to process most types of changes using an amendment, a few types of changes will need to be processed using different steps.
For all types of changes, you will first want to bring up your manifest by using the ACE Manifest Search Page and clicking View.
Amendments
Most types of changes to your manifest can be done using this procedure. The exceptions are changing your trip number, changing your shipment control number, adding a shipment or removing a shipment. Once the manifest has arrived, the trip number is locked in and it will not be possible to change it by any means. For instructions on changing shipment control number, or adding or removing a shipment, please refer to the section below on Shipment Only Send Requests.
- Make the change to the manifest in BorderConnect. If you are changing more than one of these things, you should complete all of them before moving on to the next step.
- Changes to port of arrival can be made using the Edit button near the top left of the page. Once the changes are made clicking Save will update the manifest in BorderConnect.

- Changes to the truck, trailer, drivers or passengers can be made by clicking the Remove link on each to remove them from the manifest if desired, and Quick Assign Truck, Quick Assign Trailer, Quick Assign Driver and Assign Passenger to add new ones to the manifest.
- IIT Status can be added to the truck or trailer by mousing over the Set IIT Status button and selecting the appropriate exemption. One can be removed by clicking the Remove IIT Status link on the truck or trailer.
- Changes to shipper, consignee or commodity information can be made by clicking the View link for the shipment, which will bring you inside the shipment. From there, you can use the Remove from Shipment link on the shipper or consignee you want to change, then Assign or Quick Assign the new one. The Edit link can be used instead if you want to fix a mistake. Similarly, you can update commodity information by using the Edit link for the commodity, or click Create Commodity to add an additional commodity to the shipment.
- Changes to shipment type can be made by clicking the View link for the shipment, and using the Edit button inside the shipment. Once you've changed your Shipment Type, click the Save button, then use the Back to ACE eManifest to return to the manifest details page.
- Changes to port of arrival can be made using the Edit button near the top left of the page. Once the changes are made clicking Save will update the manifest in BorderConnect.
- Transmit the changes to CBP. Now that the changes have been made in BorderConnect, CBP will require an amendment to see them. Use the option Amend Completed Manifest under Send to CBP to transmit your changes to customs.
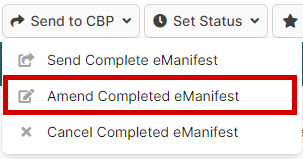
- Verify that the amendment gets accepted by CBP. Sending your amendment will have updated your Current Status to Transmitted to CBP. When the amendment is accepted, the status will revert back to Truck Arrived at Border and you will see an accepted response under the ACE Manifest History.
Shipment Only Send Requests
This procedure is used to change your shipment control number, or to add or remove a shipment. Normally to make these changes we would cancel the manifest and resubmit it, but because the manifest is in arrived status cancels are no longer allowed by CBP, so we will need to use the Send to CBP options inside the shipment in order to update the manifest.
To Change a Shipment Control Number
- Cancel the shipment with CBP. To do so click the View link for the shipment on the manifest, then select the option Cancel Shipment Message under Shipment Only Send to CBP. It is important that this step is done before you change the shipment control number, so that CBP knows which shipment you are trying to cancel.
- Make sure CBP accepts the cancel request that you sent. When the cancel is accepted by CBP, you will see an accepted response in the ACE eManifest History or the U.S. Shipment History.
- Make your change to the shipment control number in BorderConnect. Click the Edit button inside the shipment to do so. Once you've changed your shipment control number, click the Save button.
- Resend the shipment to CBP. Under Shipment Only Send to CBP, select the option Send Unassociated Shipment.
- Make sure CBP accepts the unassociated shipment that you sent. When it is accepted by CBP, you will see an accepted response in the ACE eManifest History or the U.S. Shipment History.
- Let CBP know the shipment should be attached to your manifest. To do so select the option Attach Shipment Message under Shipment Only Send to CBP.
- Make sure CBP accepts the attach shipment message that you sent. You will need to use the Back to ACE eManifest button to return to the manifest details page in order to see their response in the ACE eManifest History. Once you see the response for a successful amendment to the shipment, the process is complete. CBP will see the updated shipment control number on your manifest.
To Add a Shipment
- Add the shipment to the manifest in BorderConnect, using the Create New Shipment button. You will need to enter the full information for the shipment including shipper, consignee and commodity.
- Send the shipment to CBP. Under Shipment Only Send to CBP, select the option Send Unassociated Shipment.
- Make sure CBP accepts the unassociated shipment that you sent. When it is accepted by CBP, you will see an accepted response in the ACE Manifest History or the U.S. Shipment History.
- Let CBP know the shipment should be attached to your manifest. To do so select the option Attach Shipment Message under Shipment Only Send to CBP.
- Make sure CBP accepts the attach shipment message that you sent. You will need to use the Back to ACE Manifest button to return to the manifest details page in order to see their response in the ACE Manifest History. Once you see the response for a successful amendment to the shipment, the process is complete. CBP will see the added shipment on your manifest.
To Remove a Shipment
- Cancel the shipment with CBP. To do so click the View link for the shipment on the manifest, then select the option Cancel Shipment Message under Shipment Only Send to CBP. It is important that this step is done before you change the shipment control number, so that CBP knows which shipment you are trying to cancel.
- Make sure CBP accepts the cancel request that you sent. When the cancel is accepted by CBP, you will see an accepted response in the ACE Manifest History or the U.S. Shipment History.
- You can optionally remove the shipment in BorderConnect. It has already been removed in CBP's system, so this would only be necessary if you want it removed for your own reference or record keeping. You can do so by clicking the Detach link on the shipment if you'd like to use it on a different manifest, or the Delete link if you'd like it removed from the system entirely.