Company Settings Page
| This article is part of the BorderConnect Software User Guide |
The Company Settings page in BorderConnect is accessed under the Account menu and allows the user to manage and change settings in BorderConnect. These settings include changing ACI and ACE eManifest settings, such as changing your default carrier code or SCAC code when starting eManifests, setting auto-suggest for trip number, and auto assigning specific drivers or trailers. Or enabling ACE shipment import buttons or enabling the ability to reference ACI shipments for other carriers.
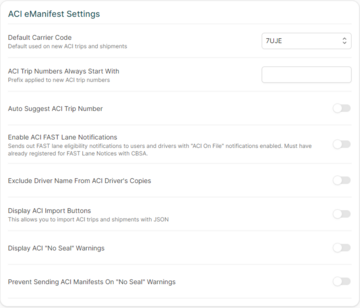
ACI eManifest Settings
This section of the page displays the options the user has to change any settings related to ACI eManifests in BorderConnect.
- Default Carrier Code
- Used to set a default carrier code. Changing this will set the carrier code to be automatically used when starting a new ACI eManifest or ACI shipment.
- ACI Trip Numbers Always Start With
- Prefix applied to new ACI trip numbers. This field allows user to automatically establish a prefix as part of their ACI eManifest trip numbers. For example (1234 CRN 0000123).
- Auto Suggest ACI Trip Number
- This setting will automatically enable the user to continue to the next unique number in the sequence when starting a new ACI eManifest without typing it in. For example, if the last ACI eManifest trip number was 1234 000123, the next time the user creates a new ACI eManifest, the trip number will be automatically generated as 1234 000124.
- Enable ACI FAST Lane Notifications
- This setting sends out FAST lane eligibility notifications to users when the driver profiles have "ACI On File" enabled in their driver profile.
- Exclude Driver Name From ACI Driver's Copies
- Enabling this setting omits the driver name associated to the ACI eManifest when printing, emailing or faxing the driver copy from an ACI eManifest.
- Display ACI Import Buttons
- This allows you to import ACI trips and shipments with JSON. This will also reveal the import button at the bottom of the Start New ACI eManifest Page.
ACE Manifest Settings
This section of the page displays the options the user has to change any settings related to ACE Manifests in BorderConnect.
- Default SCAC Code
- Used to set a default SCAC code. Changing this will set the SCAC code to be automatically used when starting a new ACE Manifest or ACE shipment.
- ACE Trip Numbers Always Start With
- Prefix applied to new ACE trip numbers. This field allows user to automatically establish a prefix as part of their ACE eManifest trip numbers. For example (ABCD TRIP 0000123).
- Auto Suggest ACE Trip Number
- This setting will automatically enable the user to continue to the next unique number in the sequence when starting a new ACE Manifest without typing it in. For example, if the last ACE Manifest trip number was ABCD 000123, the next time the user creates a new ACE Manifest, the trip number will be automatically generated as ABCD 000124.
- Display ACE Import Buttons
- This allows you to import ACE trips and shipments with JSON. This will also reveal the import button at the bottom of the Start New ACE Manifest Page.
- Require Existing Active SCAC for ACE Imports
- This setting will require SCACs in ACE imports to be already set up on your account and not deactivated. If this setting is disabled the user will be allowed to import SCACs that are either deactivated or not added to the company profile.
This section of the page displays the options the user has to change any shared settings related to ACE and ACI eManifests in BorderConnect.
- Display "No Seal" Warnings
- Enabling this provides warnings on your ACE Manifest or ACI eManifest when no seal is entered for either the truck or the trailer assigned in the eManifest. This setting is commonly used when users consistently add seals to the conveyance or equipment on their eManifest.
- Use Verification Features
- This allows co-workers to verify the accuracy of eManifests processed in BorderConnect. Enabling this setting will reveal the Verification button and functionality. This setting is commonly used by large trucking companies or service providers that process large amounts of ACE or ACI eManifests.
- Auto Assign Last Driver
- Enabling this setting will automatically assign driver to the eManifest, based on the last driver used with the truck assigned to the eManifest. This setting is commonly used if the same driver is always assigned to a particular truck.
- Auto Assign Last Trailer
- Enabling this setting will automatically assign trailer to the eManifest, based on the last trailer used with this truck assigned to the eManifest. This setting is commonly used if the same trailer is always assigned with a particular truck.
- Auto Fill ACE/ACI eManifest Port Based on Last Selection.
- Enabling this setting will automatically assign the port on your eManifest, based on the port assigned on your previous ACE or ACI eManifest. This setting is common if the driver will always be crossing the same port.
- Use Commodity Suggesstions
- Enabling this setting will automatically suggest commodity descriptions, package types, and weight unit based on previously entered commodity information. For example, if a user has repeated loads of "potatoes" and they are always loaded in "bags" with a weight that is in "kilograms". When creating the commodity "potatoes", it will automatically assign "Bags" and "kilograms" when creating the rest of your commodity information. This setting is commonly enabled for users that have repeat loads of the same commodity.
- Show High Priority Listings
- Enabling this setting will reveal a section above the default eManifest search listing, showing eManifest of potential concerns or eManifests the user should look at and verify. Some common eManifests that show up in the High Priority listing are ACE or ACI eManifests that have an ETA of more than 8 hours in the past or eManifests that potentially have a port mismatch, where the customs broker or the user may have entered the incorrect port for example.
Detailed Driver's Copy Settings
This section of the page displays the options the user has to change what information is shown when printing, faxing or emailing ACE and ACI eManifest detailed driver copies in BorderConnect. Only a maximum of 4 options can be enabled at one time.
- Show Release Type Column
- When this option is enabled, the release type, otherwise known as a shipment type will be shown on the detailed driver copy.
- Show Total Quantity Column
- When this option is enabled, the total quantity entered for the shipment(s) on the eManifest will be shown on the detailed driver copy.
- Show Consignee Column
- When this option is enabled, the consignee information for the shipment(s) on the eManifest will be shown on the detailed driver copy.
- Show Commodity Column
- When this option is enabled, the commodity description for the shipment(s) on the eManifest will be shown on the detailed driver copy.
- Show Weight Column
- When this option is enabled, the total weight for the shipment(s) on the eManifest will be shown on the detailed driver copy.
ACI Shipment Settings
This section of the page displays the options the user has to change any settings related to ACI Shipments in BorderConnect.
- ACI Shipments Always Start With
- Prefix applied to a new ACI Cargo Control Numbers. This field allows the user to automatically establish a prefix as part of their ACI shipment cargo control numbers. For example (1234 AA 0000123).
- Include the word 'PARS' in Cargo Control Number for ACI PARS shipments
- Enabling this option will automatically add the word 'PARS" after your carrier code. For example (1234 PARS 0000123). This option does not apply to reference only shipments
- Standard PARS Sequence Length
- Enabling this allows the user to specify how many characters they have after the carrier code on all of their PARS labels. PARS numbers that do not conform to the default number of characters will display a conflict warning. For example (1234 0000123) would be a length of seven excluding the carrier code. This does not apply to reference only shipments.
- Allow ACI "Reference Only" Shipments
- This allows users to create special ACI Shipments that are to be used when another party is sending shipment data. It's commonly used when a user is taking loads from another highway carrier with a different carrier code and are not registered in BorderConnect for ACI.
- Default Shipper for ACI
- Default Shipper added to new ACI shipments. Assigning this allows for shippers to be automatically populated when creating a new ACI shipment. This is commonly used if a user has repeated loads consistently with the same shipper.
- Default City of Acceptance
- Default City of Acceptance added to new ACI shipments. Assigning a city allows for a city of acceptance to be automatically populated when creating a new ACI shipment. This is commonly used if a user has repeated loads where the same city of acceptance is needed.
- Default ACI Sub Location
- Default Sub Location added to new ACI shipments. Assigning a default sub location allows for a particular sub location or sufferance warehouse to automatically be assigned when creating a new ACI shipment. This is commonly used if a user has repeated loads where the same sub location code is needed.
- Enable CSA Features
- Enabling this setting reveals all CSA features in BorderConnect. This setting is helpful for users who are CSA approved.
- Always Display Consolidated Freight Indicator
- Always displays the Consolidated Freight indicator on the ACI Shipment Form. Normally this is a hidden field. Enabling this setting is helpful for users who want to easily mark their shipments as Consolidated Freight.
- Auto Suggest ACI Shipment Number
- This setting will automatically enable the user to continue to the next unique cargo control number in the sequence when starting a new ACI shipment without typing it in. For example, if the last ACI shipment cargo control number was 1234 PARS 000123, the next time the user creates a new ACI shipment, the cargo control number will be automatically generated as 1234 PARS 000124.
ACE Shipment Settings
This section of the page displays the options the user has to change any settings related to ACI Shipments in BorderConnect.
- ACE Shipments Always Start With
- Prefix applied to a new ACE Shipment Control Numbers. This field allows the user to automatically establish a prefix as part of their ACE shipment cargo control numbers. For example (ABCD AA 0000123).
- Standard PAPS Sequence Length
- Enabling this allows the user to specify how many characters they have after the SCAC on all of their PAPS labels. PAPS numbers that do not conform to the default number of characters will display a conflict warning. For example (ABCD 0000123) would be a length of seven excluding the SCAC.
- Allow ACE 'Split Shipments'
- Enabling this setting lets users mark ACE shipments as 'split shipment segments'. This setting is used when users create special ACE Shipments that occurs when a single PAPS entry with a single PAPS number is being taken across the border at different times due to the size of the shipment.
- Auto Suggest ACE Shipment Number
- This setting will automatically enable the user to continue to the next unique shipment control number in the sequence when starting a new ACE shipment without typing it in. For example, if the last ACE shipment control number was ABCD 000123, the next time the user creates a new ACE shipment, the shipment control number will be automatically generated as ABCD 000124.
- Enable ACE Inbond Arrival Feature
- Default ACE Shipment Type
- Assign a default shipment type when creating a new ACE shipment. Assigning a default shipment type will automatically set the shipment type when creating a new ACE shipment. This setting is helpful if a user has the same repeated shipment type.
- Default ACE Inbond Entry Type
- Assign a default in-bond entry type when creating a new ACE in-bond shipment. Assigning a default in-bond type will automatically set the in-bond type when creating an ACE in-bond shipment and assigning the in-bond information. This setting is helpful if a user has the same repeated ACE in-bond entry type.
RNS Settings
This section of the page displays the options the user has to change any settings related to RNS PARS shipments in BorderConnect.
- Include Proof of Release in RNS Emails
- Email notifications will receive PDF format Proof of Release if applicable. This feature has to be approved by BorderConnect, and the users account settings must have email notifications enabled. To enable, call 1-800-596-5176 to change.
- Warn When Driver's Stickers Are Under
- Set a minimum number of driver PARS stickers remaining until you are warned that a driver is low on stickers. This only applies if a sequence of PARS stickers is assigned to a particular driver profile.
Coversheet Settings
This section of the page displays the options the user has to change any settings related to generating and printing coversheets in BorderConnect. These settings do not apply to BorderConnect fax service coversheets.
- Default Coversheet Footer Phone Number
- Set a default phone number for your company that will be displayed on the footer of the generated eManifest coversheet.
- Default Coversheet Footer Fax Number
- Set a default fax number for your company that will be displayed on the footer of the generated eManifest coversheet.
- Default Coversheet Footer Email
- Set a default email address for your company that will be displayed on the footer of the generated eManifest coversheet.
- Default Coversheet Footer Logo
- Upload a default logo for your company that will be displayed on the footer of the generated eManifest coversheet. The image will be resized to 170x100. For best results, resize the logo to 170x100 before uploading.
User Account Settings
This section of the page displays the options the user has to change any settings related to managing your user accounts in BorderConnect.
- User Passwords Expire
- This is the frequency at which your users will be required to update their passwords. After the period of time is set, user accounts will be forced to update their password to login.
Invoice Settings
This section of the page displays the options the user has to change any settings related to managing your invoices with BorderConnect.
- Send Physical Invoice Copy to Billing Address
- Enabling this setting will make sure your invoice is sent to the physical billing address on file in BorderConnect. You will still receive digital copies of your invoice to your billing email address.
- Show Bundled Shipment Total On Invoice Lines
- Enabling this setting will show all of the combined shipment totals for ACE, ACI, PARS on the invoice lines.