ACE Commodity Details Page (ACE Manifest): Difference between revisions
Appearance
Created page with "{{note|This article is part of the BorderConnect Software User Guide|info}} 400px|thumb|right|Viewing the '''Add ACE Shipment Commodity''' page{{#ev:youtube|y-wx_vC6FHI|360|right|How to add commodity info on an ACE eManifest in BorderConnect.}}The '''Commodity Details Page''' is a page in BorderConnect [https://www.borderconnect.com/borderconnect/ace-e-manifest/index.htm ACE Manifest software] where..." |
No edit summary |
||
| Line 1: | Line 1: | ||
{{note|This article is part of the [[BorderConnect_Software_User_Guide|BorderConnect Software User Guide]]|info}} | {{note|This article is part of the [[BorderConnect_Software_User_Guide|BorderConnect Software User Guide]]|info}} | ||
[[File:Addeditcommodityace1.png|400px|thumb|right|Viewing the '''Add ACE Shipment | [[File:Addeditcommodityace1.png|400px|thumb|right|Viewing the '''Add Commodity for ACE Shipment''' page]]{{#ev:youtube|y-wx_vC6FHI|360|right|How to add commodity info on an ACE eManifest in BorderConnect.}}The '''Commodity Details Page''' is a page in BorderConnect [https://www.borderconnect.com/borderconnect/ace-e-manifest/index.htm ACE Manifest software] where the user can review the full set of information for the commodity of an ACE Shipment, as well as add in the Hazmat information if applicable. The user is automatically brought to the Commodity Details Page upon using the 'Save' button on the [[Add/Edit Commodity for ACE Shipment Page (ACE Manifest)|Add/Edit Commodity for ACE Shipment Page]]. It can also be accessed by clicking the 'View' link for the commodity from the [[ACE Shipment Details Page (ACE Manifest)|ACE Shipment Details Page]]. | ||
;Edit Commodity Button | ;Edit Commodity Button | ||
Latest revision as of 14:58, 5 June 2023
| This article is part of the BorderConnect Software User Guide |
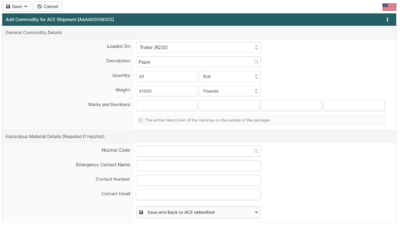
The Commodity Details Page is a page in BorderConnect ACE Manifest software where the user can review the full set of information for the commodity of an ACE Shipment, as well as add in the Hazmat information if applicable. The user is automatically brought to the Commodity Details Page upon using the 'Save' button on the Add/Edit Commodity for ACE Shipment Page. It can also be accessed by clicking the 'View' link for the commodity from the ACE Shipment Details Page.
- Edit Commodity Button
- Used to change information that has been entered for the commodity. Clicking on this button will bring the user to the Add/Edit Commodity for ACE Shipment Page.
- Delete Button
- Used to delete the commodity from the ACE Shipment. Clicking on this button will remove the commodity and bring the user to the ACE Shipment Details Page.
- Back to ACE eManifest Button
- Returns the user to the ACE Manifest Details Page of the manifest the ACE Shipment is attached to.
- Back to Shipment Button
- Returns the user to the ACE Shipment Details Page.
- Add Hazardous Material Button
- Used to add a new hazmat U.N. Code and emergency contact for commodities considered hazardous. If the same U.N. Code has been used on previous shipments, it should be entered under Quick Assign Hazardous Material Information instead. Clicking on this button will bring you to a screen where the U.N. Code, emergency contact name and number/email can be entered. Once finished, clicking 'Save' will add the hazmat information and return the user to the Commodity Details Page.
- Quick Assign Hazardous Material Information
- Used to add an existing U.N. Code and emergency contact for commodities considered hazardous. By typing in the U.N. Code, it should come up to be selected. Clicking on it or pressing enter will add the hazmat information to the commodity.
