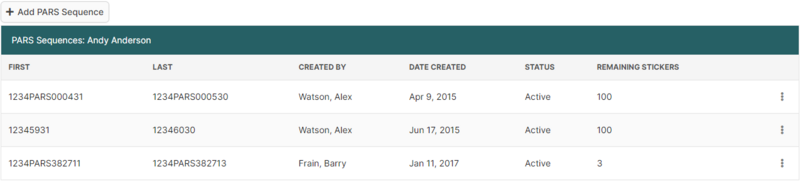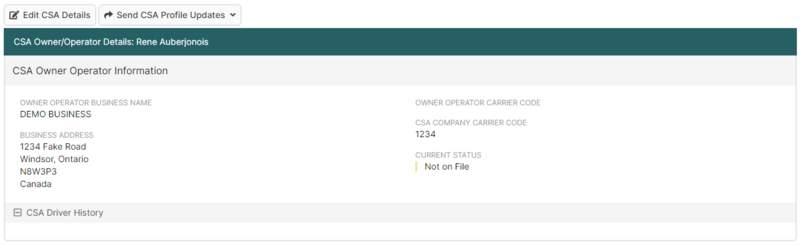Driver Details Page (ACE and ACI eManifest)
| This article is part of the BorderConnect Software User Guide |
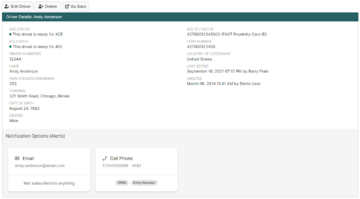
The Driver Details Page is where the user can view and edit a Driver Profile in BorderConnect. All information in the Driver Profile will be displayed here, along with options to add or change information.
The Driver Details Page can be accessed in the following ways:
- From the Driver Search Page by clicking the 'View' link of the desired driver.
- From the Add New Driver Page or Edit Driver Page by clicking the 'Save' button.
- From the Driver Details for eManifest Page by clicking the 'View Driver' button.
- From the ACI eManifest Details Page by clicking the 'View' link of the driver.
Driver Details Section
The Driver Details Section, located to the top of the page, displays the general information for the Driver Profile, including name, date of birth, and citizenship.
The top left corner of this section will display messages to inform the user if the Driver Profile is ready to be used on ACE and ACI eManifests. If the Driver Profile needs to be updated, a validation warning will be displayed at the bottom of this section.
- Edit Driver Button
- Used to update the general information for the Driver Profile. Clicking this button will bring the user to the Edit Driver Page.
- Delete Button
- Used to delete the Driver Profile.
Travel Document Section
This section allows the user to manage the Travel Documents (identification) for the driver. Currently entered Travel Documents will be listed here, along with options to add, remove or edit.
Travel Documents are only required if the Driver Profile will be used on ACE eManifests, and the driver does not have a FAST Card. The user will be required to enter two Travel Documents including one Commercial Driver's License and one other Travel Document.
- Add Travel Document Button
- Used to add a Travel Document to the Driver Profile. Clicking on this button will bring the user to a separate screen where the document number, type, and state/province (for driver's licenses) or country (for all other types) can be entered. Once entered, clicking 'Save' will add the Travel Document and return the user to the Driver Details Page.
- Edit
- Used to edit a Travel Document. Clicking this link will bring the user to a separate screen where the changes can be made. Once finished, clicking 'Save' will update the Travel Document and return the user to the Driver Details Page.
- Delete
- Used to remove a Travel Document from the Driver Profile.
PARS Sequences Section
This section allows the user to keep track of PARS Stickers issued to the driver. It lists all currently entered PARS Sequences and how many stickers remain in the sequence, and provides options to add, remove, edit or change the driver for a sequence.
PARS Sequences are only used by BorderConnect's PARS Checking software, so it is not recommended to enter them if the user does not subscribe to this service.
- Add PARS Sequence Button
- Adds a PARS Sequence to the Driver Profile. Clicking this button will bring the user to a separate screen where the PARS Sequence can be entered. The user must select the Carrier Code for the sequence, the PARS position ('MIDDLE/VISIBLE' should be selected if the word 'PARS' is part of the PARS numbers in the sequence, otherwise 'TOP/HIDDEN' or 'BOTTOM/HIDDEN' should be selected), the first value and the last value (first and last PARS Numbers in the sequence). Please note there cannot be more than 100 PARS Numbers in the sequence. Once these values have been entered, clicking 'Save' will add the PARS Sequence to the Driver Profile and return the user to the Driver Details Page.
- Edit
- Used to update a PARS Sequence. Clicking this link will bring the user to a separate screen where the changes can be made. Once finished, clicking 'Save' will update the PARS Sequence and return the user to the Driver Details Page.
- Change Driver
- Used to move a PARS Sequence to a different Driver Profile. Clicking on this link will bring the user to a separate screen where the new driver can be selected using the drop down menu. Once selected, clicking 'Save' will move the PARS Sequence and bring the user to the Driver Details Page for the driver that the sequence was moved to.
- Deactivate
- Makes a PARS Sequence deactive. Unknown consequences. Generally not recommended.
- Delete
- Deletes a PARS Sequence from the Driver Profile.
Comment Section
This section allows the user to add and view comments about the driver. These are for user reference only, and can be a useful way to record information that does not belong elsewhere.
- Add Comment Button
- Used to add a comment to the Driver Profile. Clicking on this button will bring the user to a screen where the comment can by typed. Once finished, clicking 'Save' will add the comment to the Driver Profile and return the user to the Driver Details Page.
- Edit
- Used to edit an existing comment. It will bring the user to a screen where the comment can be edited. Once finished, clicking 'Save' will update the comment and return the user to the Driver Details Page.
- Delete
- Used to remove a comment from the Driver Profile.
CSA Details Section
This section allows the user to manage the CSA Details for the driver. It displays currently entered CSA Details including the owner/operator business address and the Current Status of the CSA Profile with CBSA.
CSA Details should only be used when both of the following are true:
- The carrier is subscribed to BorderConnect's ACI eManifest software and is approved for transmitting CSA data.
- The driver is an owner/operator employed by the carrier.
The CSA Details will then be used for transmitting CSA Trade Chain Partner (TCP) data to CBSA.
- Add CSA Details Button
- Used to add CSA Details to the Driver Profile. Clicking on this button will bring the user to a separate page where the CSA Details can be entered. The legend provided will indicate which fields are required. Once finished, clicking 'Save' will add the CSA Details to the Driver Profile and return the user to the Driver Details Page.
- Edit CSA Details Button
- Used to update the CSA Details for the driver. Clicking on this button will bring the user to a separate page where the CSA Details can be changed. Once finished, clicking 'Save' will update the CSA Details and return the user to the Driver Details Page.
- Send CSA Profile Updates Button
- Used to send CSA profile information to CBSA. Can only be used if the user's account is enabled for ACI eManifest and approved for transmitting CSA data. Moving the mouse over this button will give the user the choice between 'Send Add CSA Profile Request' and 'Send Delete CSA Profile Request'. The user should choose 'Add' for transmitting new CSA data, and 'Delete' to remove previously transmitted CSA data.