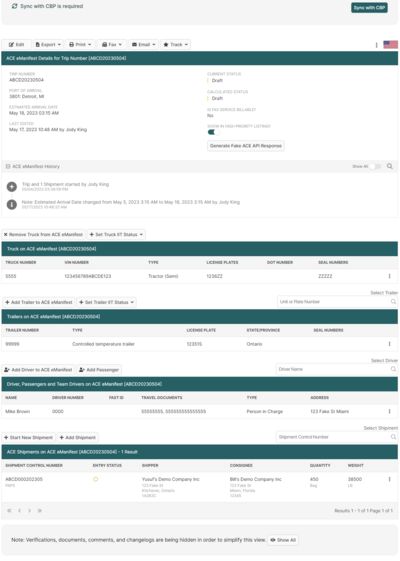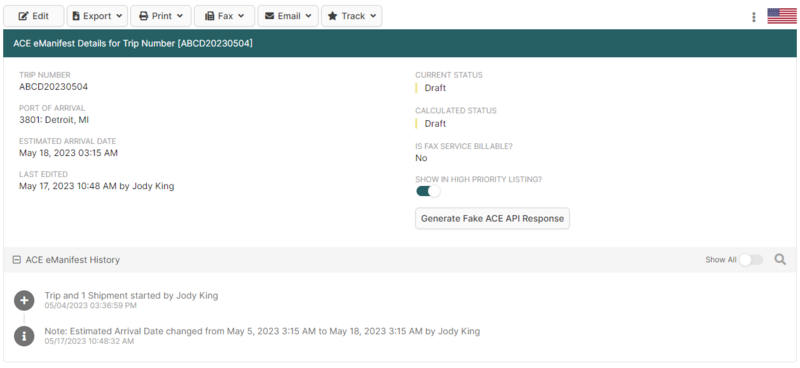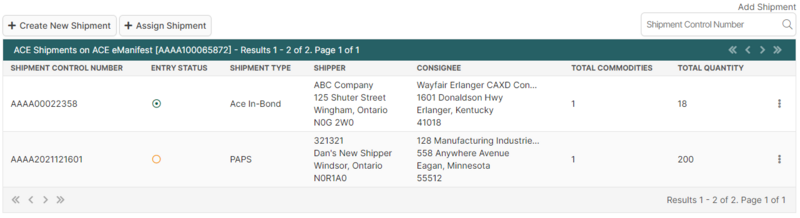ACE Manifest Details Page (ACE Manifest)
| This article is part of the BorderConnect Software User Guide |
The ACE eManifest Details Page is page in BorderConnect ACE Manifest software the main page of the manifest. It gives a complete overview of all the information on the manifest, as well as the ability to make changes to the manifest and to transmit it to CBP. This page should be referred back to whenever there is a need to review information on the manifest, to verify the current status of the manifest, or to make changes to the manifest.
The ACE eManifest Details Page can be accessed in the following ways:
- This page will come up automatically upon saving a new ACE eManifest. (provided the 'Save and Start New Shipment' option is not selected)
- By using the 'Back to ACE Manifest' button on the ACE Shipment Details Page of a shipment that is attached to the manifest.
- By using the 'Back to ACE Manifest' link that is created to allow easy return to the most recently viewed manifest.
- From the ACE Manifest Search Page by clicking 'View' on the ACE eManifest search result.
Main Function Buttons
The main function buttons are located near the top of the page. They allow access to some of the most important functions on the manifest, most of which would commonly by used only when the manifest has been completed.
- Edit Button
- Used to change the Trip Number, U.S. Port of Arrival, or ETA of the manifest. It brings the user to the Edit ACE eManifest Page to allow these changes to be made. Upon making the changes and clicking 'Save' the user is returned back to the ACE eManifest Details Page.
- Export Button
- Used to export and download eManifest data in a .JSON format, which includes all details about the trip and shipment. Selecting the JSON option will download a .json file of all eManifest data. Selecting JSON (with history) will download a .json file with all eManifest data including timestamps of when eManifest and shipment data were submitted or responses were received.
- Print Button
- Used to change the Trip Number, U.S. Port of Arrival, or ETA of the manifest. It brings the user to the Edit ACE eManifest Page to allow these changes to be made. Upon making the changes and clicking 'Save' the user is returned back to the ACE eManifest Details Page.
- Used to generate an ACE eManifest Driver's Copy in pdf format. Moving the mouse over this button displays the choice between the Standard Driver's Copy and the Detailed Driver's Copy. Either can be selected depending on user preference. Once the selection is made, the driver's copy will open on the user's computer.
- Fax Button
- Used to send an ACE eManifest Driver's Copy via fax. Moving the mouse over this button displays the choice between faxing the Standard Driver's Copy and the Detailed Driver's Copy. Once the selection is made the user will be prompted to enter the fax number to send the copy to, as well as given the option to include a subject that will appear in the header of the fax. Once these are entered, clicking 'Send' will send the fax and return the user to the ACE eManifest Details Page. Please note that the area code is always required regardless of where the fax is being sent.
- Email Button
- Used to send an ACE eManifest Driver's Copy via email. Moving the mouse over this button displays the choice between emailing the Standard Driver's Copy and the Detailed Driver's Copy. Once the selection is made the user will be prompted to enter the email address to send the copy to, as well as given the option to include a subject and email body. The user can also change the 'From' email address if desired. Once these are entered, clicking 'Send' will send the email with the driver's copy as a pdf attachment, and return the user to the ACE eManifest Details Page.
- Moving the mouse over this button displays the choice between all available statuses for an ACE eManifest. Once the selection is made the user will be asked to confirm the selection, and the Current Status will be updated.
- Track Button
- Used to keep track of a manifest via email and system notification. When tracking a manifest, the user will receive an email every time there is a new CBP response for that manifest, including arrival and release responses. There will also be a link to that manifest displayed just under the menu bar to allow the user easy access to return to the manifest, and this link will show 3 red exclamation marks when the manifest has received a new response.
- Moving the mouse over this button displays the choice between tracking the manifest and tracking the manifest with a note. Tracking with a note will allow the user to enter a comment intended to help the user remember why the manifest is being tracked. Once the manifest is tracked the user can stop tracking it using this same button, and selecting untrack eManifest.
Details / History Window
The Details/History Window is located directly under the Main Function Buttons. It is designed to give the user information about the status of the manifest. It is divided into two sections:
- Details
- Displays information about the manifest including the Trip Number, Port of Arrival, Estimated Arrival Date, and the Current Status.
- History
- Displays a complete history for the manifest and all attached shipments, including when the manifest and shipments were started, major changes that were made, what was sent to CBP, and CBP responses. Together with Current Status, this section is crucial to understanding the state of the manifest. The History Section is the only place where the user can:
- Determine if the One Hour Prior Notice Requirement has been met. The hour begins once CBP has accepted the ACE eManifest. The user can determine when the manifest was accepted by looking in the history for the CBP Response accepting the manifest. Please note that if the manifest was cancelled and resubmitted, or if it was changed, only the most recent accept message will apply to the hour notification requirement.
- See a CBP Reject. When Customs rejects a manifest the reason for the reject will be displayed here, allowing the user to determine what action needs to be taken to correct it.
- See when the truck arrived at the border. A message will be received when the truck arrives at the border regardless of whether it is released immediately or held for inspection.
- Track changes made to the manifest. While other areas of the system will display current information, the history will record major changes made to the manifest, which could be crucial to understanding its progression.
Truck Section
The Truck Section is located directly below the Details/History Window. It displays which truck is currently listed on the manifest and allows the user several options to change it. Please note that it is mandatory to report the truck information on an ACE eManifest.
- Assign Truck to ACE eManifest Button
- Generally not recommended as Quick Assign Truck is faster and easier to use. Used to select which truck should be listed on the manifest. Clicking on this button will bring the user to a screen where the truck selection can be made, as well as the option to indicate that there are Instruments of International Traffic aboard. Once the truck is selected clicking 'Save' will assign the truck and return the user to the ACE eManifest Details Page. The Add Truck Button only appears when there is no truck assigned to the manifest.
- Quick Assign Truck
- Used to select which truck should be listed on the manifest. Can only be used for existing trucks, it is not possible to enter a new one here. By typing either the unit number or the license plate of the truck into the text box, the truck will come up for the user to select. Clicking on it or pressing enter will assign it to the manifest. The Quick Assign Truck option will only appear when there is no truck assigned to the manifest.
- Remove Truck from eManifest Button
- Used to remove the current truck from the manifest. If this option is used any seal numbers currently listed on the truck will also be removed from the manifest.
- Set Truck IIT Status Button
- Used to indicate that there are Instruments of International Traffic loaded on the truck. Moving the mouse over this button displays the choice between IITs covered under carrier's bond or importer's bond. Once the selection is made the IIT status will be set on the truck. It can be removed again by clicking the 'Remove IIT Status' link that will be displayed afterward. Please note that if there is a trailer on the manifest the IIT Status should be set there instead.
- View
- Used to display more information about the truck listed on the manifest. It will bring the user to a details page which lists options to change the truck listed on the manifest, remove the truck from the manifest, edit or view the Truck Profile, create seal numbers, or return to the manifest.
- Change
- Used to change the truck currently listed on the manifest. It will bring the user to a screen where the truck selection can be made, as well as the option to set an IIT Status. Once the selections have been made clicking 'Save' will change the truck and return the user to the ACE eManifest Details Page. Please note that it may be easier to Remove the truck and Quick Assign a new one rather than using this function.
- Remove
- Used to remove the current truck from the manifest. If this option is used any seal numbers currently listed on the truck will also be removed from the manifest.
- Add Seal
- Used to add a Seal Number to the truck. It will bring the user to a separate screen to enter the Seal Number. Once it has been entered, clicking 'Save' will add the seal to the truck and bring the user to a screen where additional seals may be entered by clicking 'Create Seal Numbers'. The user can return to the ACE eManifest Details Page by clicking 'Back to ACE eManifest'. Please note that if there is a trailer on the manifest the Seal Numbers should be listed there instead.
- Validation Warnings
- If the Truck Profile is not fully set up to allow the truck to be used on an ACE eManifest, a validation warning will be listed on the Truck Section in red lettering next to a yellow caution sign. If this occurs the user should correct the Truck Profile before returning to the manifest.
Trailer Section
The Trailer Section is located directly below the Truck Section. It displays a list of trailers currently assigned to the manifest and allows the user several options to change it. Please note that it is mandatory to report the trailer information on an ACE eManifest if a trailer is being used.
- Add Trailer Button
- Generally not recommended as Quick Assign Trailer is faster and easier to use. Used to add a trailer to the manifest. Can be used multiple times to add multiple trailers. (eg. double-drop trailers) Clicking on this button will bring the user to a screen where the trailer selection can be made, as well as the option to set an IIT Status. Once the trailer is selected clicking 'Save' will assign the trailer and return the user to the ACE eManifest Details Page.
- Quick Assign Trailer
- Used to add a trailer to the manifest. Can only be used for existing trailers, it is not possible to enter a new one here. Can be used multiple times to indicate multiple trailers. (eg. double-drop trailers) By typing either the unit number or the license plate of the trailer into the text box, the trailer will come up for the user to select. Clicking on it or pressing enter will assign it to the manifest.
- Set Trailer IIT Status Button
- Used to indicate that there are Instruments of International Traffic loaded on the trailer(s). Moving the mouse over this button displays the choice between IITs covered under carrier's bond or importer's bond. Once the selection is made the IIT Status will be set on the trailer(s). It can be removed again by click the 'Remove IIT Status' link that will be displayed afterward.
- View
- Used to display more information about the trailer listed on the manifest. It will bring the user to a details page which lists options to change the trailer listed on the manifest, remove the trailer from the manifest, edit or view the Trailer Profile, create seal numbers, or return to the manifest.
- Change
- Used to change a trailer currently listed on the manifest. It will bring the user to a screen where the trailer selection can be made, as well as the option to set an IIT Status. Once the selections have been made clicking 'Save' will change the trailer and return the user to the ACE eManifest Details Page. Please note that it may be easier to Remove the trailer and Quick Assign a new one rather than using this function.
- Remove
- Used to remove a trailer from the manifest.
- Add Seal
- Used to add a Seal Number to the trailer. It will bring the user to a separate screen to enter the Seal Number. Once it has been entered, clicking 'Save' will add the seal to the trailer return the user to the ACE eManifest Details Page.
Driver / Passenger Section
The Driver/Passenger Section is located directly below the Trailer Section. It displays a list of drivers and passengers currently assigned to the manifest and allows the user several options to change it. Please note that it is mandatory to report all drivers and passengers that will be in the truck when it crosses the border.
- Assign Driver to ACE eManifest Button
- Generally not recommended as Quick Assign Driver is faster and easier to use. Used to add a driver to the manifest. Can be used multiple times to add multiple drivers. (eg. team drivers) Clicking on this button will bring the user to a screen where the driver selection can be made, as well as the option to specify the U.S. Address the driver will be going to. (U.S. Address will be auto-filled for the user later if a shipment is added to the manifest.) Once the driver is selected clicking 'Save' will assign the driver and return the user to the ACE eManifest Details Page.
- Assign Passenger Button
- Used to add a passenger to the manifest. Can be used multiple times to add multiple passengers. Clicking on this button will bring the user to a screen where the passenger selection can be made. Additionally, if the Passenger Profile has not yet been created the user can create it from this screen by clicking 'Create New Passenger'. Once the passenger is selected clicking 'Save' will assign the passenger and return the user to the ACE eManifest Details Page.
- Address
- Used to specify the U.S. Address the driver will be going to. Required for drivers who are not FAST approved. By typing in the address of a consignee previously used in BorderConnect, it should come up to be selected. Clicking on it will fill in the U.S. address for the driver. Please note that it is not necessary to use this function on a manifest if a shipment will be added to it later, as the address of the consignee will be automatically added for the driver when the shipment section of the manifest is completed.
- Quick Assign Driver
- Used to add a driver to the manifest. Can only be used for existing drivers, it is not possible to enter a new one here. Can be used multiple times to add multiple drivers. (eg. team drivers) By typing either the name or driver number into the text box, the driver will come up for the user to select. Clicking on the selected driver or pressing enter will assign the driver to the manifest.
- View
- Used to display more information about the driver or passenger listed on the manifest. It will bring the user to a details page which lists options to change the driver or passenger listed on the manifest, remove the driver or passenger from the manifest, edit or view the Driver or Passenger Profile, or return to the manifest.
- Change
- Used to change a driver or passenger currently listed on the manifest. It will bring the user to a screen where the driver or passenger selection can be made, and in the case of a driver the U.S. Address for where the driver is going can also be entered. Once the selections have been made clicking 'Save' will change the driver or passenger and return the user to the ACE eManifest Details Page. Please note that it may be easier to Remove the driver or passenger and Quick Assign a new one rather than using this function.
- Remove
- Used to remove a driver or passenger from the manifest.
Shipment Section
The Shipment Section is located directly below the Driver/Passenger Section. It displays a list of shipments currently attached to the manifest and gives the user a detailed oversight and control of that list, including options to add or remove shipments, and access existing shipments for editing. Please note that it is mandatory to report all shipments aboard on one ACE eManifest.
- Create New Shipment Button
- Used to add a shipment to the manifest. Clicking on this button will bring the user to the Start New ACE Shipment Page. Creating a shipment using this function will automatically attach the shipment to the manifest. This option should only be used when the shipment has not yet been created in BorderConnect. For a shipment that is already created Quick Assign Shipment should be used instead.
- Assign Shipment Button
- Not recommended as Quick Assign Shipment is faster and easier to use. Clicking on this button brings the user to a search listing recent Unassociated Shipments. Clicking View for a shipment will bring the user to the ACE Shipment Details Page, from which the user can assign the shipment to the manifest.
- Quick Assign Shipment
- Used to attach an Unassociated Shipment to the manifest. By typing the Shipment Control Number of the shipment to be attached into the text box it will come up for the user to select. Clicking on the selected shipment or pressing enter will assign it to the manifest. This option can only be used when the shipment has already been created and is not currently attached a manifest.
- View
- Used to review or edit a shipment on the manifest. It will bring the user to the ACE Shipment Details Page.
- Edit
- Used to edit the Shipment Type or Shipment Control Number for a shipment. It will bring the user to the Edit ACE Shipment Page.
- Detach
- Used to remove a shipment from the manifest. The removed shipment will remain in BorderConnect as an Unassociated Shipment, which will allow it to be reassigned to a manifest later.
- Delete
- Used to delete a shipment from BorderConnect. Clicking this link will remove this shipment not only from the manifest but from the system, so it will not be available to assign to a manifest later.
Hidden Sections
By default, many uncommonly used sections of the eManifest Details page are hidden. The user can reveal these sections by clicking the 'Show All' button within this section. The hidden sections include the Container Section, the Documents Section, Comments, Verifications, EDI History and Changelog History. These sections can also be revealed in the 'Trip Details Preferences' section of the My Account Settings Page.
Comment Section
The Comment Section is located directly below the Shipment Section at the very bottom of the page. It allows the user to add and view comments about the ACE eManifest. These comments are not transmitted to CBP; their purpose is for user reference only. It is highly recommended to add comments to the manifest to record anything out of the ordinary as it is an excellent way to communicate the situation to other users and to retain information for audit purposes.
- Add Comment Button
- Used to add a comment to the manifest. Clicking on this button will bring the user to a screen where the comment can by typed. Once finished, clicking 'Save' will add the comment to the manifest and return the user to the ACE eManifest Details Page.
- Edit
- Used to edit an existing comment on the manifest. It will bring the user to a screen where the comment can be edited. Once finished, clicking 'Save' will update the comment and return the user to the ACE eManifest Details Page.
- Delete
- Used to remove a comment from the manifest.