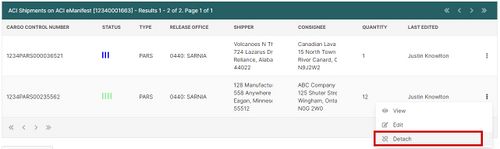Updating or Correcting an Accepted ACI eManifest (ACI eManifest): Difference between revisions
No edit summary |
|||
| (5 intermediate revisions by the same user not shown) | |||
| Line 1: | Line 1: | ||
{{ | {{note|This article is part of the [[ACI_eManifest_Software_User_Guide_(CBSA)|BorderConnect ACI eManifest Guide]]|info}} | ||
{{#ev:youtube|yOfHR_quIpY|960|center|How to changes and cancel an ACI eManifest in BorderConnect.}} | |||
This guide offers instructions on '''making updates or corrections to an [[ACI eManifest Software User Guide (CBSA)|ACI eManifest]]''' using BorderConnect [https://www.borderconnect.com/aci-e-manifest/index.htm ACI eManifest software]. It assumes that your manifest is already submitted and on file with [[Canada Border Services Agency - General Information|CBSA]] using BorderConnect ACI. Please note the changes in this guide can only be made prior to the driver's arrival at the border. | |||
The procedure for changing your manifest will depend on what part of your manifest you need to change. While it is possible to process most types of changes using a change request, a few types of changes will need to be processed using different steps. | |||
For all types of changes, you will first want to bring up your manifest by using the [[ACI_eManifest_Search_Page_(ACI_eManifest)|ACI eManifest Search Page]] and clicking View. | |||
=== Syncing With CBSA === | |||
Most types of changes to your manifest can be done using Sync with CBSA. For instructions on making those changes, please refer to the individual sections below addressing them. | |||
# <u>Make the change to the manifest in BorderConnect</u>. If you are changing more than one of these things, you should complete all of them before moving on to the next step. | |||
#*Changes to '''port of entry''' or '''ETA''' (including date) can be made using the Edit button near the top left of the page. Once the changes are made clicking Save will update the manifest in BorderConnect, and the system will offer to update all attached shipments to match the port or ETA change made for the trip. You should select Yes for this option.[[File:Emanifest-details-buttons.png]] | |||
#*Changes to the '''truck''' or '''trailer''' can be made by clicking the Remove link for the current truck or trailer to remove them from the manifest. You can then use the Quick Assign Truck or Quick Assign Trailer to add the new one to the manifest. The driver can also be updated this way but please note that the driver is not transmitted to CBSA and is only listed on the manifest for your reference. | |||
#*Changes to '''seal numbers''' can be made by clicking the View link on the trailer or truck, depending on where the seals are located. From there you can add, remove or edit the seals. Once finished, you should use the Back to ACI eManifest button. | |||
#*A '''cargo exemption''' can be added to the truck or trailer by mousing over the Set Cargo Exemption button and selecting the appropriate exemption. One can be removed by clicking the Remove Cargo Exemption Code link on the cargo exemption for the truck or trailer. | |||
#*Changes to '''shipper''', '''consignee''' or '''commodity''' information can be made by clicking the View link for the shipment, which will bring you inside the shipment. From there, you can use the Remove from Shipment link on the shipper or consignee you want to change, then assign or quick assign the new one. The Edit link can be used instead if you want to fix a mistake. Similarly, you can update commodity information by using the Edit link for the commodity, or click Create Commodity to add an additional commodity to the shipment. | |||
# <u>Transmit the changes to CBSA</u>. Now that the changes have been made in BorderConnect, CBSA will require the eManifest to be synced to see them. | |||
#*Use the option '''Sync with CBSA''' at the top of the ACI eManifest Details page the user can click 'Sync with CBSA' to make the changes with CBSA. <br />[[File:Sync-required-aci.png|800px]] | |||
#*Use the option '''Send Change Shipment Request''' (available only from the Send to CBSA inside the shipment) if your changes only involved information in that shipment. i.e. changes to shipper, consignee, and commodity information. | |||
#<u>Check back to verify that the change request gets accepted by CBSA</u>. Syncing your ACI eManifest will update your trip and/or shipment status to Transmitted to CBSA. When the ACI eManifest is accepted, the status will revert back to On File with CBSA or On File with Transaction Numbers and you will see an accepted response under the ACI eManifest History.</onlyinclude> | |||
== Changing Trip Number or Cargo Control Number == | |||
Changes to trip number or cargo control number will also require the user to Sync with CBSA after the changes have been made. You won't have to re-enter the manifest in BorderConnect. | |||
#<u>Changing the Trip Number</u>. This can be done on either an already cancelled manifest or a manifest that is already on file with CBSA. Click Edit on the top left of the ACI eManifest Details page to edit the trip number, once it's been changed you can click Save, where you will be brought to the ACI eManifest Details page. From here just click Sync with CBSA to change the trip number with CBSA. The sync will take approximately 2-4 minutes where the manifest will once again get accepted. you may want to use the [[E-Manifest_Tracking_Feature_(ACE_and_ACI_eManifest)|eManifest Tracking Feature]] to alert you when the response comes in. | |||
#<u>Changing the Cargo Control Number(s)</u>. This can be done on either an already cancelled manifest or a manifest that is already on file with CBSA. Scroll down and Edit the shipment then the cargo control number can be changed. Once it's been changed you can click Save, where you will be brought to the ACI Shipment Details page. From here click Back or Back to eManifest, then from the top of the ACI eManifest Details page click Sync with CBSA to change the cargo control number with CBSA. The sync will take approximately 2-4 minutes where the manifest will once again get accepted. you may want to use the [[E-Manifest_Tracking_Feature_(ACE_and_ACI_eManifest)|eManifest Tracking Feature]] to alert you when the response comes in. | |||
== Adding a Shipment to the Manifest == | |||
Adding a shipment to your manifest will also involve Syncing with CBSA. | |||
#<u>Add the shipment to your manifest in BorderConnect</u>. You should use the Create New Shipment button on the manifest, and then enter all the normal required data for an ACI shipment, including shipper, consignee and commodity. | |||
#<u>Send the shipment to CBSA</u>. This should be done on the ACI eManifest Details page and clicking Sync with CBSA. | |||
#<u>Wait for the eManifest Sync to complete</u>. Once the Sync is compete the manifest will revert back to accepted with either three blue bars or four green bars. Because this can take 10 minutes or more, you may want to go back to the ACI eManifest at this time and use the [[E-Manifest_Tracking_Feature_(ACE_and_ACI_eManifest)|eManifest Tracking Feature]] to alert you when the response comes in. You will see an accepted response in the ACI eManifest History. | |||
#<u>Check back to verify that the change request was accepted</u>. The manifest status will update to On File with CBSA or On File with Transaction Numbers and you will see an accepted response under the ACI eManifest History. | |||
== Removing a Shipment from the Manifest == | |||
[[File:Detachaci1.jpg|thumb|500px|right|Selecting Detach option from the ACI Shipment action menu]]Removing a shipment from your manifest will involve three steps. One will detach the shipment from your manifest, the next step will require a Sync with CBSA to de-link the shipment from the manifest in CBSA's system, and the final step will cancel the shipment itself out of CBSA's system. | |||
#<u>Detach the shipment from the manifest in BorderConnect</u>. To do so, use the Detach link for the shipment. | |||
#<u>Click Sync with CBSA from the original manifest</u>. This will de-link the shipment from the manifest in CBSA's system by updating the list of attached shipments. | |||
#<u>Wait for the Sync to complete</u>. The manifest status will update to On File with CBSA or On File with Transaction Numbers and you will see an accepted response under the ACI eManifest History. | |||
#<u>Cancel the shipment with CBSA</u>. Now that your shipment is no longer linked to your manifest in CBSA's system, it is important to go back and cancel it. Because your shipment can no longer be accessed from the manifest, you will need to search for it on the [[ACI_Shipment_Search_Page_(ACI_eManifest)|ACI Shipment Search Page]] and click View to access the shipment. From there, under Send to CBSA, choose the option '''Send Cancel/Delete Shipment Request'''. | |||
#<u>Check back to verify that the cancel was accepted</u>. When the cancel is accepted by CBSA, the status will change to Cancelled and you will see an accepted response in the ACI Shipment History. | |||
[[Category: | [[Category:ACI eManifest Guide]] | ||
Latest revision as of 15:20, 9 August 2023
| This article is part of the BorderConnect ACI eManifest Guide |
This guide offers instructions on making updates or corrections to an ACI eManifest using BorderConnect ACI eManifest software. It assumes that your manifest is already submitted and on file with CBSA using BorderConnect ACI. Please note the changes in this guide can only be made prior to the driver's arrival at the border.
The procedure for changing your manifest will depend on what part of your manifest you need to change. While it is possible to process most types of changes using a change request, a few types of changes will need to be processed using different steps.
For all types of changes, you will first want to bring up your manifest by using the ACI eManifest Search Page and clicking View.
Syncing With CBSA
Most types of changes to your manifest can be done using Sync with CBSA. For instructions on making those changes, please refer to the individual sections below addressing them.
- Make the change to the manifest in BorderConnect. If you are changing more than one of these things, you should complete all of them before moving on to the next step.
- Changes to port of entry or ETA (including date) can be made using the Edit button near the top left of the page. Once the changes are made clicking Save will update the manifest in BorderConnect, and the system will offer to update all attached shipments to match the port or ETA change made for the trip. You should select Yes for this option.

- Changes to the truck or trailer can be made by clicking the Remove link for the current truck or trailer to remove them from the manifest. You can then use the Quick Assign Truck or Quick Assign Trailer to add the new one to the manifest. The driver can also be updated this way but please note that the driver is not transmitted to CBSA and is only listed on the manifest for your reference.
- Changes to seal numbers can be made by clicking the View link on the trailer or truck, depending on where the seals are located. From there you can add, remove or edit the seals. Once finished, you should use the Back to ACI eManifest button.
- A cargo exemption can be added to the truck or trailer by mousing over the Set Cargo Exemption button and selecting the appropriate exemption. One can be removed by clicking the Remove Cargo Exemption Code link on the cargo exemption for the truck or trailer.
- Changes to shipper, consignee or commodity information can be made by clicking the View link for the shipment, which will bring you inside the shipment. From there, you can use the Remove from Shipment link on the shipper or consignee you want to change, then assign or quick assign the new one. The Edit link can be used instead if you want to fix a mistake. Similarly, you can update commodity information by using the Edit link for the commodity, or click Create Commodity to add an additional commodity to the shipment.
- Changes to port of entry or ETA (including date) can be made using the Edit button near the top left of the page. Once the changes are made clicking Save will update the manifest in BorderConnect, and the system will offer to update all attached shipments to match the port or ETA change made for the trip. You should select Yes for this option.
- Transmit the changes to CBSA. Now that the changes have been made in BorderConnect, CBSA will require the eManifest to be synced to see them.
- Use the option Sync with CBSA at the top of the ACI eManifest Details page the user can click 'Sync with CBSA' to make the changes with CBSA.

- Use the option Send Change Shipment Request (available only from the Send to CBSA inside the shipment) if your changes only involved information in that shipment. i.e. changes to shipper, consignee, and commodity information.
- Use the option Sync with CBSA at the top of the ACI eManifest Details page the user can click 'Sync with CBSA' to make the changes with CBSA.
- Check back to verify that the change request gets accepted by CBSA. Syncing your ACI eManifest will update your trip and/or shipment status to Transmitted to CBSA. When the ACI eManifest is accepted, the status will revert back to On File with CBSA or On File with Transaction Numbers and you will see an accepted response under the ACI eManifest History.
Changing Trip Number or Cargo Control Number
Changes to trip number or cargo control number will also require the user to Sync with CBSA after the changes have been made. You won't have to re-enter the manifest in BorderConnect.
- Changing the Trip Number. This can be done on either an already cancelled manifest or a manifest that is already on file with CBSA. Click Edit on the top left of the ACI eManifest Details page to edit the trip number, once it's been changed you can click Save, where you will be brought to the ACI eManifest Details page. From here just click Sync with CBSA to change the trip number with CBSA. The sync will take approximately 2-4 minutes where the manifest will once again get accepted. you may want to use the eManifest Tracking Feature to alert you when the response comes in.
- Changing the Cargo Control Number(s). This can be done on either an already cancelled manifest or a manifest that is already on file with CBSA. Scroll down and Edit the shipment then the cargo control number can be changed. Once it's been changed you can click Save, where you will be brought to the ACI Shipment Details page. From here click Back or Back to eManifest, then from the top of the ACI eManifest Details page click Sync with CBSA to change the cargo control number with CBSA. The sync will take approximately 2-4 minutes where the manifest will once again get accepted. you may want to use the eManifest Tracking Feature to alert you when the response comes in.
Adding a Shipment to the Manifest
Adding a shipment to your manifest will also involve Syncing with CBSA.
- Add the shipment to your manifest in BorderConnect. You should use the Create New Shipment button on the manifest, and then enter all the normal required data for an ACI shipment, including shipper, consignee and commodity.
- Send the shipment to CBSA. This should be done on the ACI eManifest Details page and clicking Sync with CBSA.
- Wait for the eManifest Sync to complete. Once the Sync is compete the manifest will revert back to accepted with either three blue bars or four green bars. Because this can take 10 minutes or more, you may want to go back to the ACI eManifest at this time and use the eManifest Tracking Feature to alert you when the response comes in. You will see an accepted response in the ACI eManifest History.
- Check back to verify that the change request was accepted. The manifest status will update to On File with CBSA or On File with Transaction Numbers and you will see an accepted response under the ACI eManifest History.
Removing a Shipment from the Manifest
Removing a shipment from your manifest will involve three steps. One will detach the shipment from your manifest, the next step will require a Sync with CBSA to de-link the shipment from the manifest in CBSA's system, and the final step will cancel the shipment itself out of CBSA's system.
- Detach the shipment from the manifest in BorderConnect. To do so, use the Detach link for the shipment.
- Click Sync with CBSA from the original manifest. This will de-link the shipment from the manifest in CBSA's system by updating the list of attached shipments.
- Wait for the Sync to complete. The manifest status will update to On File with CBSA or On File with Transaction Numbers and you will see an accepted response under the ACI eManifest History.
- Cancel the shipment with CBSA. Now that your shipment is no longer linked to your manifest in CBSA's system, it is important to go back and cancel it. Because your shipment can no longer be accessed from the manifest, you will need to search for it on the ACI Shipment Search Page and click View to access the shipment. From there, under Send to CBSA, choose the option Send Cancel/Delete Shipment Request.
- Check back to verify that the cancel was accepted. When the cancel is accepted by CBSA, the status will change to Cancelled and you will see an accepted response in the ACI Shipment History.