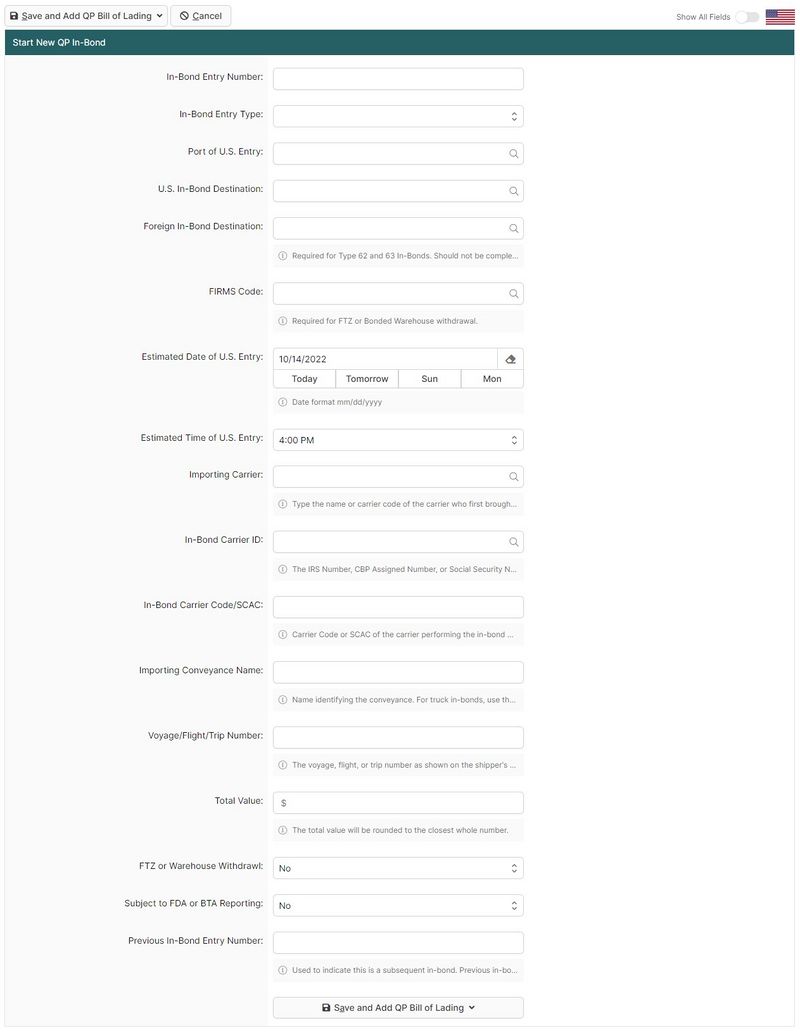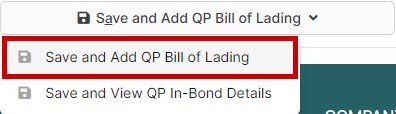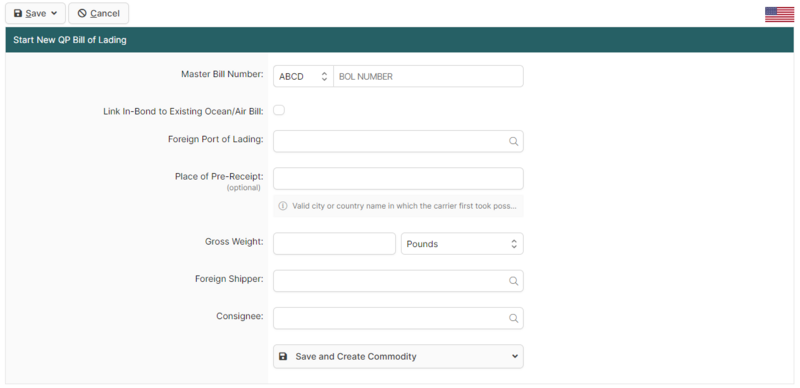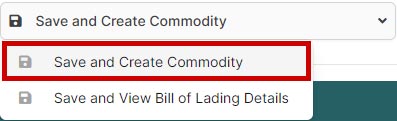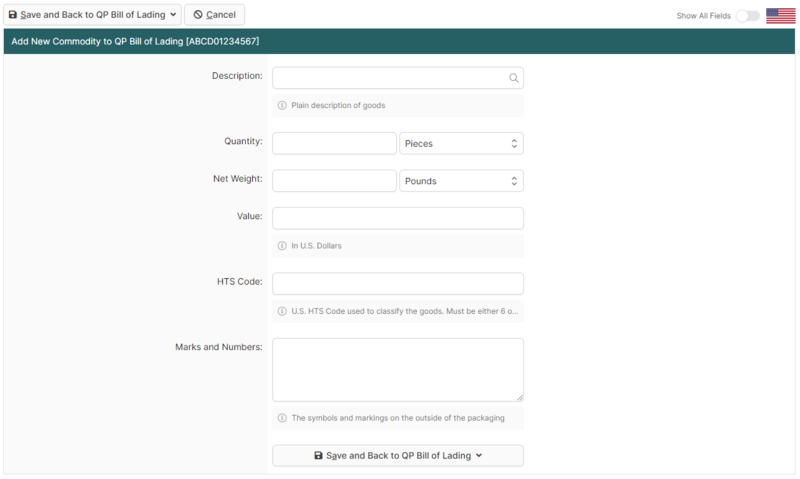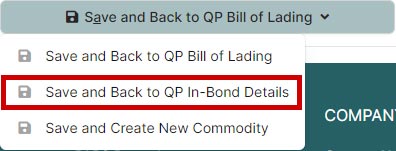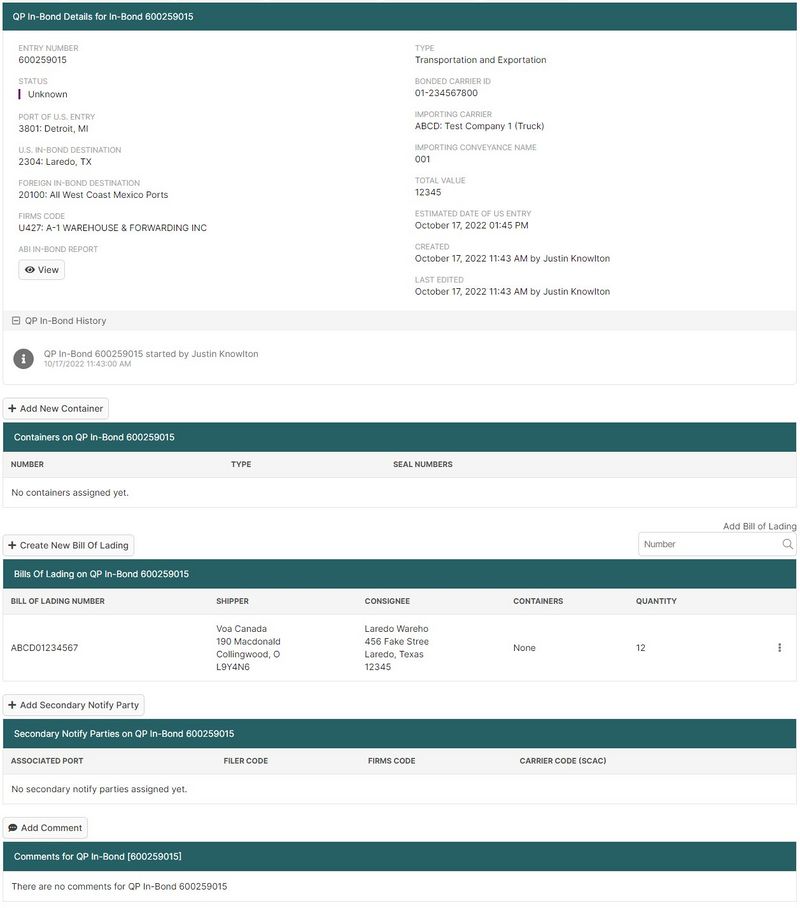Creating and Submitting a New QP In-Bond (U.S. In-Bond Manager)
| This article is part of the BorderConnect U.S. In-Bond Manager Guide |
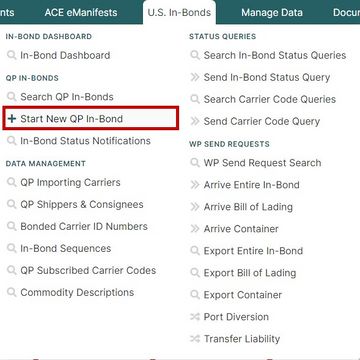
This guide offers step-by-step instructions on creating a new QP In-Bond Shipment and submitting it to CBP using BorderConnect U.S. In-Bond Manager. It assumes that you have an active software subscription with BorderConnect. If you are not presently set up with an account, please contact BorderConnect to get you set up.
Step 1
On the top menu bar, under 'U.S. In-Bonds', select Start New QP In-Bond.
Step 2
Enter the information on the Start New QP In-Bond page, including your in-bond entry number, in-bond entry type and the remaining in-bond information, and click 'Save and Add QP Bill of Lading' when finished.
Enter the following information:
- Enter the In-Bond Entry Number. (If you have a sequence of in-bond entry numbers added to BorderConnect, it will automatically assign from an active sequence).
- Enter the In-Bond Entry Type. You will have three options: Type 61 - Immediate Transportation, Type 62 - Transportation and Exportation, and Type 63 - Immediate Export.
- Enter the Port of U.S. Entry.
- Enter the U.S. In-Bond Destination.
- Enter the Foreign In-Bond Destination (applicable only to a Type 62 and Type 63 In-Bond types).
- Enter the FIRMS Code (applicable only for Foreign Trade Zone or Bonded Warehouse withdrawal).
- Enter the Estimated Date of U.S. Entry.
- Enter the Estimated Time of U.S. Entry.
- Enter the Importing Carrier (enter the name of the carrier or the carrier code of the carrier who first brought or is bringing the shipment into the U.S.)
- Enter the In-Bond Carrier ID (an IRS Number, CBP Assigned Number, or Social Security Number of the bonded carrier).
- Enter the In-Bond Carrier Code/SCAC (the Carrier Code or SCAC of the carrier performing the in-bond movement within the U.S.)
- Enter the Importing Conveyance Name (Name identifying the conveyance. For truck in-bonds, use the truck number)
- Enter the Voyage/Flight/Trip Number (The voyage, flight, or trip number as shown on the shipper's manifest. Can be left blank for truck or pipe-in-bonds)
- Enter the Total Value (The total value will be rounded to the closest whole number)
- Select FTZ or Warehouse Withdrawal.
- Select Subject to FDA or BTA Reporting.
- Enter Previous In-Bond Entry Number (used to indicate this as a subsequent in-bond. Previous in-bond must be in arrived status)
Step 3
Review the information entered for the QP In-Bond and make sure the information is correct, then scroll to the bottom and click Save and Add QP Bill of Lading and then you'll be brought to the Start New QP Bill of Lading page.
Step 4
Enter the information on the Start New QP Bill of Lading page. When you have entered all the required fields, click 'Save and Create Commodity'.
Enter the following information:
- Enter the Master Bill Number
- Select the option to Link In-Bond to Existing Ocean/Air Bill (if applicable)
- Enter the Foreign Port of Lading (where the shipment originated)
- Enter the Place of Pre-Receipt (An optional field - Valid city or country name in which the carrier first took possession of the cargo destined to the U.S.)
- Enter the Gross Weight.
- Enter the Foreign Shipper
- Enter the Consignee
Step 5
Next at the bottom of the page, you will have to add the commodity information to the QP Bill of Lading. To do so click on Save and Create Commodity.
Step 6
Enter the information on the Add New Commodity to QP Bill of Lading page. When you have entered all the required fields, click Save and Back to QP In-Bond Details.
Enter the following information:
- Description (enter a plain description of goods)
- Quantity
- Net Weight
- Value (in U.S. dollars)
- HTS Code (U.S. HTS Code used to classify the goods. Must be either 6 or 10 digits with no decimal)
- Marks and Numbers (The symbols and markings on the outside of the packaging)
Step 7
Next at the bottom of the page, you will have to need to navigate back to the QP In-Bond Details page. To do so hover over Save and Back to QP Bill of Lading and click on 'Save and Back to QP In-Bond Details.
Step 8
You will now be brought to the QP In-Bond Details for In-Bond page. This is your opportunity to:
- Review the information that you have already entered to make sure it is correct. If you notice anything that needs to be changed you can make corrections at this time.
- Edit the in-bond details.
- Enter a new container if applicable.
- Create a new bill of lading if applicable.
- Add a secondary notify party if applicable.
- Add any comments to this particular QP in-bond.
Step 9
Transmit the QP In-Bond to CBP. If your QP in-bond is complete with all the necessary and complete information and you are ready to send it to CBP, hover over the button 'Send to CBP' and select Send QP In-Bond. The 'Current Status' should update from 'Unknown' to 'Transmitted to CBP' and you should see the send request for the QP in-bond listed on your History/Status Messages.
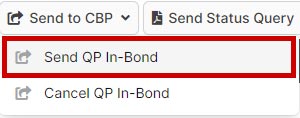
Step 10
Check back to verify that the QP in-bond is on file by CBP. Response times vary but the average seems to be around 1 minute. It is important to come back to your QP in-bond report details page, or the U.S. In-Bonds dashboard page to make sure that it was received and marked On File by Customs. You can do so either by leaving the QP In-Bond Report Details page open and using your browser's refresh button, or by looking up the in-bond on the U.S. In Bonds Dashboard and selecting 'View'. The system will also leave a link to the last manifest, shipment or in-bond that you recently viewed, which allows you to easily return if you need to access another part of the system.